ネットでたくさんの情報を収集しているときの、時間を短縮する方法。マウスでパパっとできちゃいます。

マウスジェスチャーってなに?
マウスジェスチャーとは、マウスの動きだけで、タブを閉じたり、ページを戻ったりできる機能です。
Google ChromeやMicrosoft Edgeなどのブラウザの拡張機能で使えるようになります。(Windows全体で使えるようになるソフトもありますが、今回はブラウザのみの説明です。)
一度使いだすと、作業効率が上がって、手放せなくなりますよ。
おすすめは「crxMouse Chrome™ Gestures」
インストール
今回は、Chromeで使える「crxMouse Chrome™ Gestures」を紹介します。
※新しいEdgeをお使いの方は、Chromeベースのブラウザになったので、同じ拡張機能「crxMouse Chrome™ Gestures」をインストールできます。前バージョンのEdgeをお使いの方は、Microsoftの「マウス ジェスチャ」がシンプルでおススメです。
まずは、[ Chromeに追加 ]をクリック。
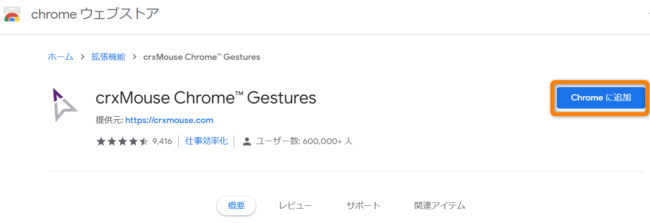
[ 拡張機能を追加 ]をクリック。
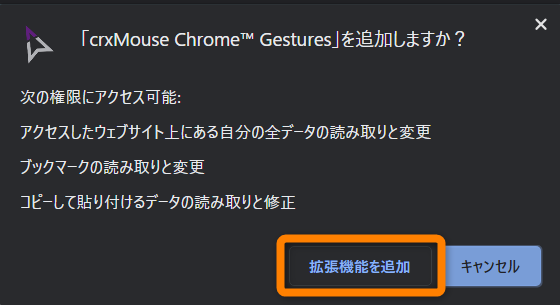
「高度な設定を有効にしますか?」と聞かれますが、使用状況を送信することになりますので、ここは[ Disagree ]をクリックして、有効にはしません。
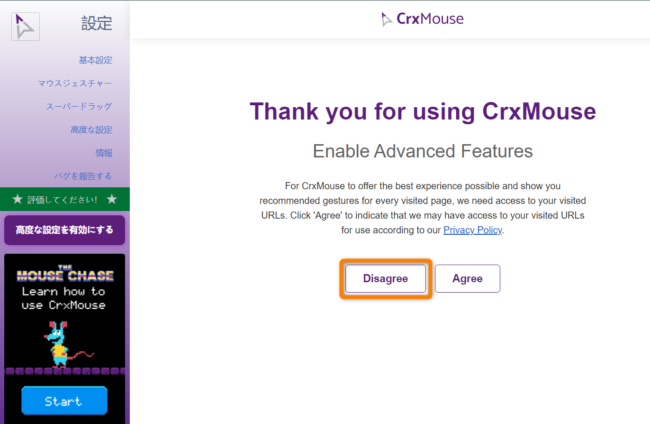
「高度な設定が無効になってますよ。」と出てますが、左上の[ 基本設定 ]をクリック。
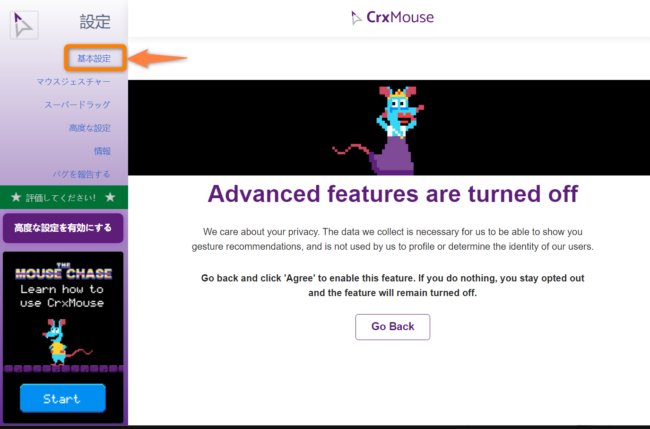
すると昔のゲームのような画面が出てきます。ここで、使い方を簡単に学べるようになっています。[ ゲームを開始する ]を選択。
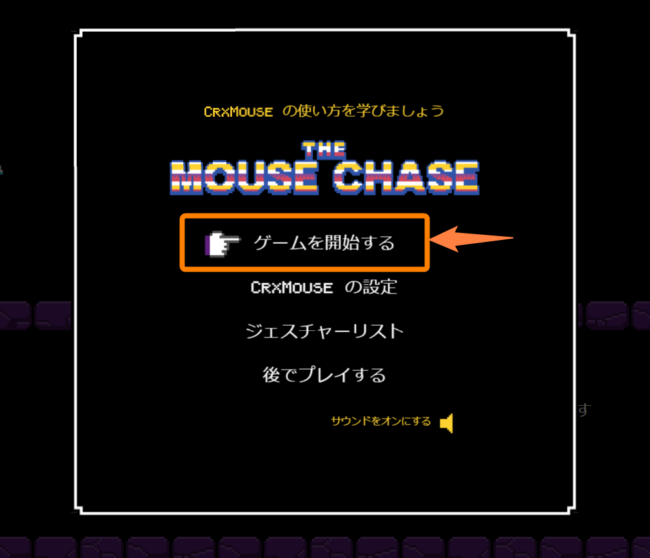
画面下部に出る指示通りにマウスを動かして、使い方を学びながら、進んでいきます。

ゲームが終了した後は、[ crxMouseの設定 ]をクリック。
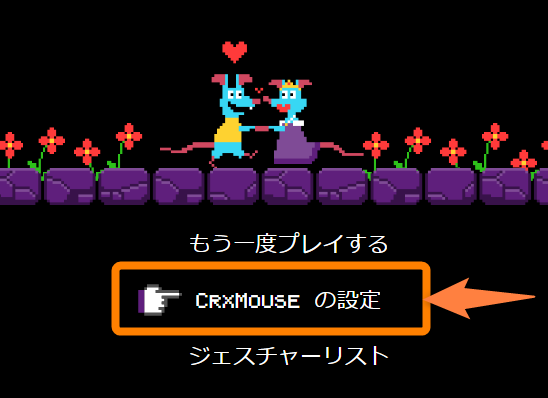
初期設定のままで十分使えます。
慣れてきたら、好みのジェスチャーに変更してみるのもいいかもしれません。
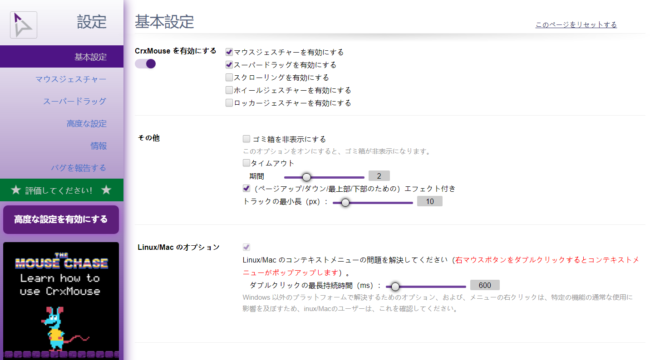
マウスジェスチャーを使うときに、どのボタンを使うかの設定がありますが、これも「右マウスボタン」のままで大丈夫です。
※左利きの方で、右手でマウスを使っている場合は変更してみてください。
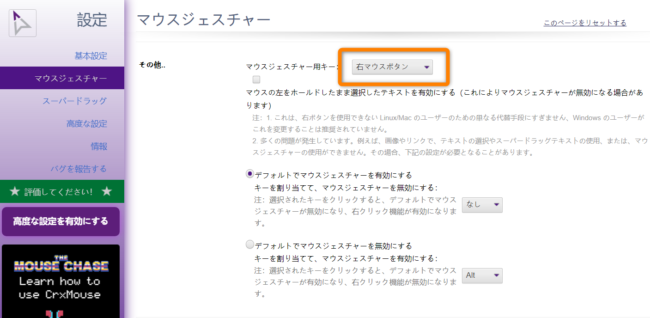
以上で、設定完了です。
使い方
右クリックを押さえながら、マウスを動かすだけです。いろいろと試してみるのが、早いです。
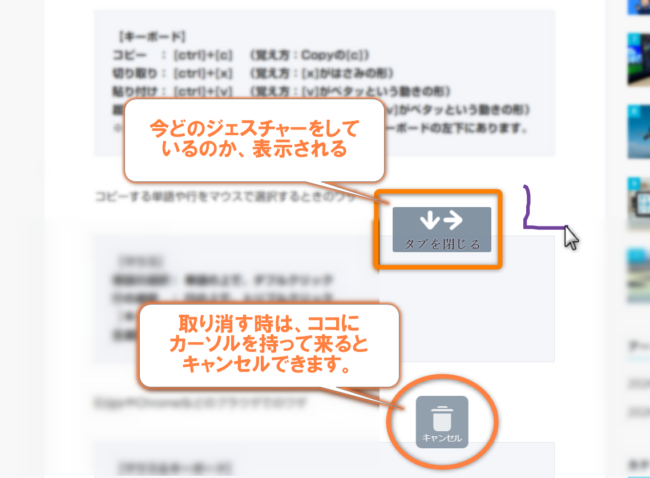
キーボードと上手く組み合わせれば楽々
コーヒーでも飲みながら、ブラウザで情報収集などをしている時は、マウスの動きだけで、大体のことはできてしまうので、時間の短縮効果は非常に高いです。
私がよく使うジェスチャーを載せておきます。
・タブを閉じる: 右クリック + ↓→(下右)
・前に戻る : 右クリック + ←(左)
・左タブへ : 右クリック + ↑←(上左)
・右タブへ : 右クリック + ↑→(上右)
・閉じたタブを再び開く: 右クリック + ←↑(左上)
・一番上までスクロール: 右クリック + →↑(右上)
・一番下までスクロール: 右クリック + →↓(右下)
・キャッシュなしで再読込: 右クリック + ↑↓↑(上下上)
マウスジェスチャーだけでも十分便利になるのですが、一部の作業は、左手でキーボードショートカットを使う方が早いでしょう。下の記事も参考にしてみてください。
最初は慣れなくて逆に時間がかかってしまうかもしれませんが、すぐに慣れて手放せなくなりますよ。
新たな時間を生み出して、その時間で、新しいことにチャレンジしたり、心にゆとりをもってみませんか。
《編集後記》
昨日はエイプリルフールでしたが、今年は我が家でも
普段と特に変わらずの一日でした。