新型コロナで、自宅での仕事が増えてきています。オンラインでの打ち合わせといえば、Zoom(ズーム)ですね。パソコン、スマホ初心者の方向けに、できるだけ専門用語を使わずに、はじめ方をまとめてみました。

初心者でも大丈夫!かんたんZoomのはじめ方(Windows,iPhone編)
Zoomとは、かんたんに言うと、テレビ電話なんですが、なぜそんなにも使われているのか?
- 会員登録しなくても、すぐに接続することができる。
- 1対1はもちろん、グループでの会話でもかんたんにつながる。
- パソコンやスマホなど、いろいろな機器で接続できる。
- 一つの画面を一緒に見ることができる。
- 自分のパソコンを操作してもらうことができる。
※作っている会社はアメリカのZoom Video Communications, Inc.。
最近の在宅勤務などで、今まで以上に世界中で注目されています。
Zoomミーティングに招待された時の設定方法を、
- パソコン(Windows10)
- スマホ(iPhone)
それぞれ見ていきます。
まずは以下のようなメールを受け取ってからがスタートです。
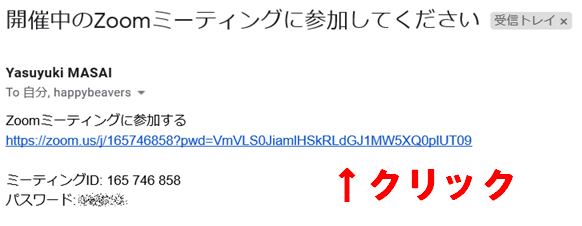
はじめ方(Windows10編)
招待されたメールのURLをクリックした後の流れです。
- Microsoft Edgeの場合
①最初に「Microsoft Storeでアプリを探す」というメッセージが出る時があります。
この場合は、メッセージの枠の外をクリックして表示を消してください。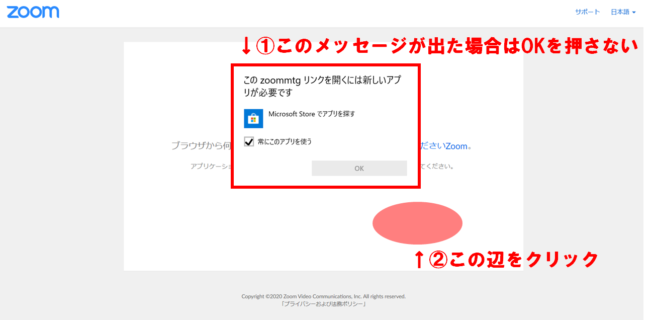
②ダウンロードが開始されてなければ、クリックしてソフトをダウンロード。 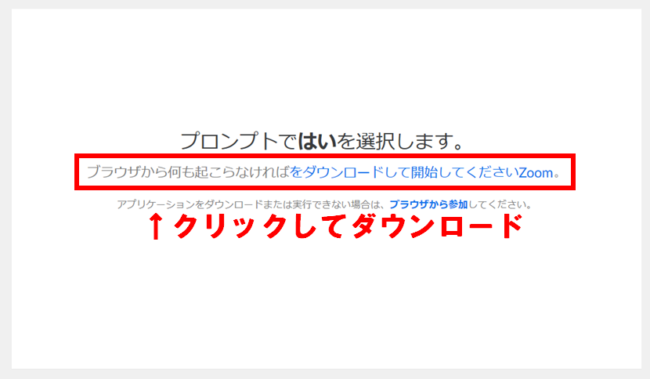
③「実行」をクリックしてインストール。 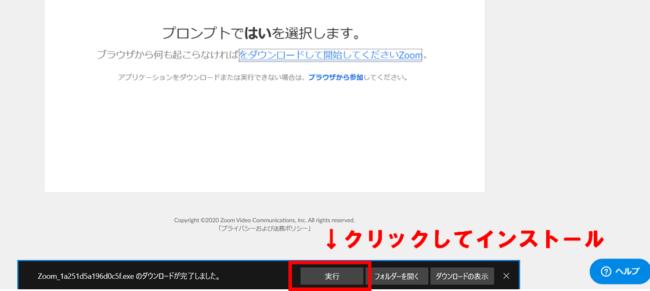
※Google Chromeの場合は、メールのURLをクリック後、下図のようになるので、左下のメッセージにしたがってクリックしてください。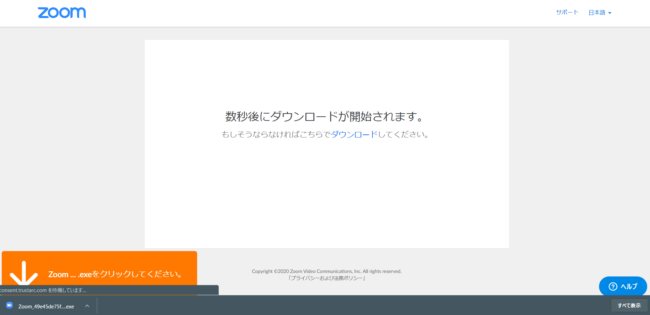
④名前を入力して、「ミーティングに参加」をクリック。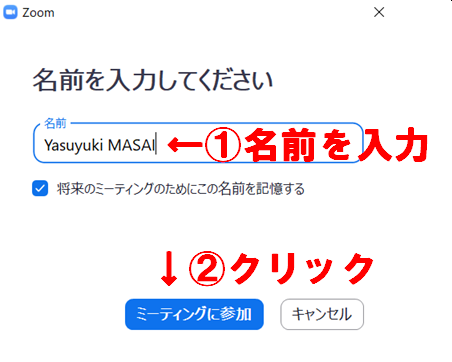
⑤「ビデオ付きで参加」をクリック。
⑥「コンピュータオーディオのテスト」でスピーカーとマイクのテスト。 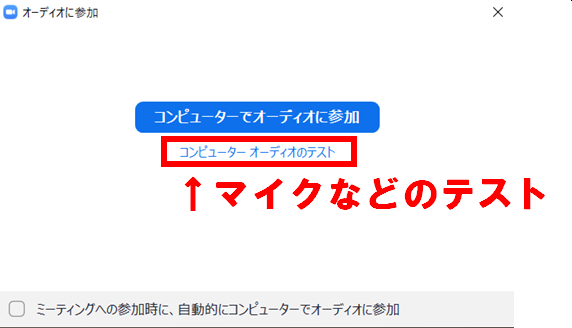
⑦スピーカーのテスト。 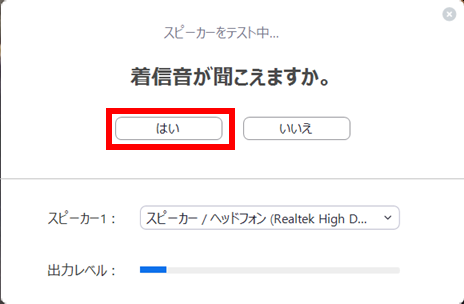
⑧マイクのテスト。 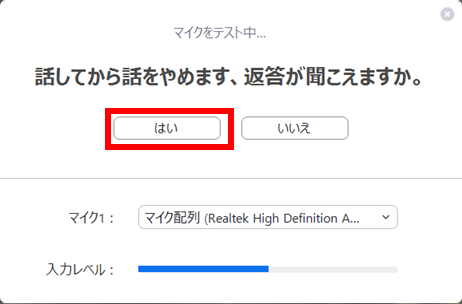
⑨テスト完了後、「コンピューターでオーディオに参加」をクリック。 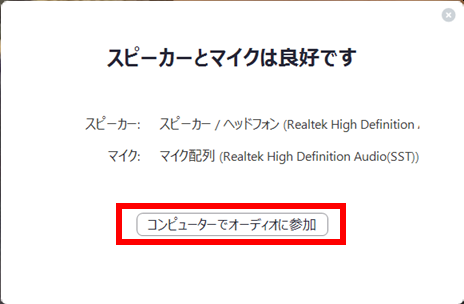
⑩設定完了です!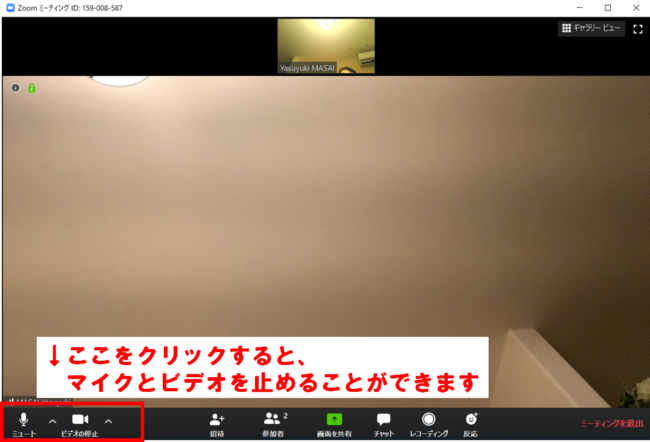
はじめ方(iPhone編)
①最初にZoomアプリをインストールしておきます。
②招待されたメールのURLをクリック。
③「開く」をクリックしてアプリを起動。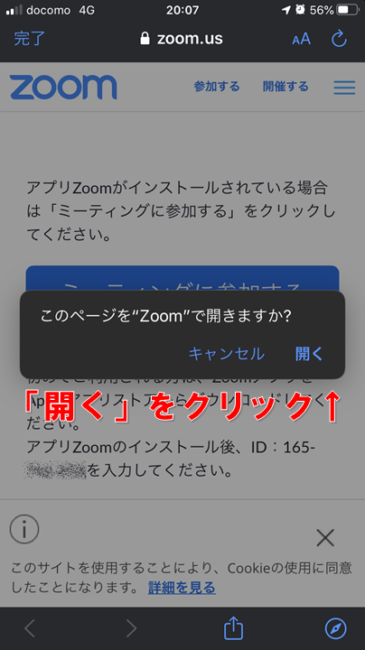
④名前を入力して「続行」をクリック。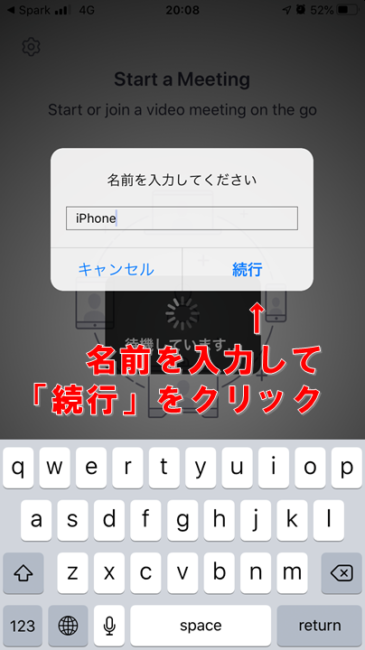
⑤OKをクリックして、カメラへのアクセスを許可。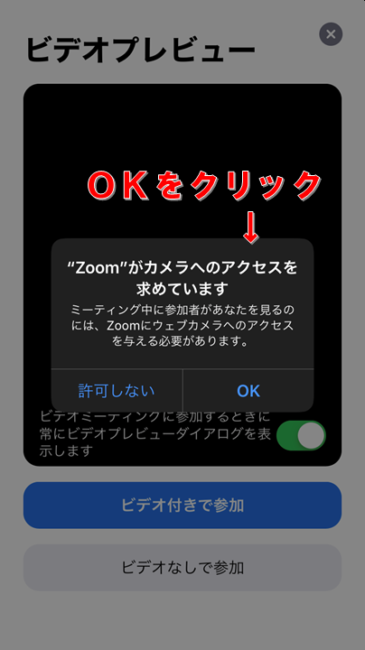
⑥「ビデオ付きで参加」をクリック。 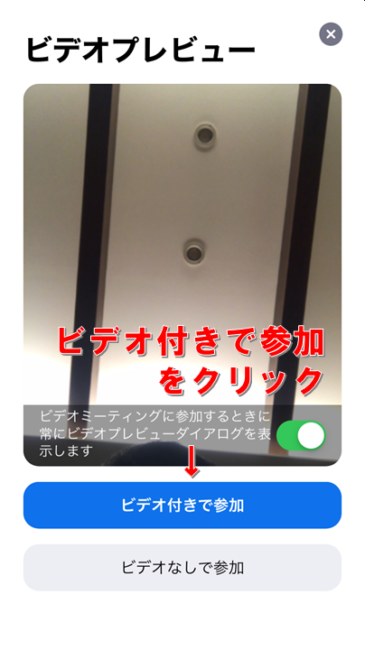
⑦OKをクリックして、マイクへのアクセスを許可。 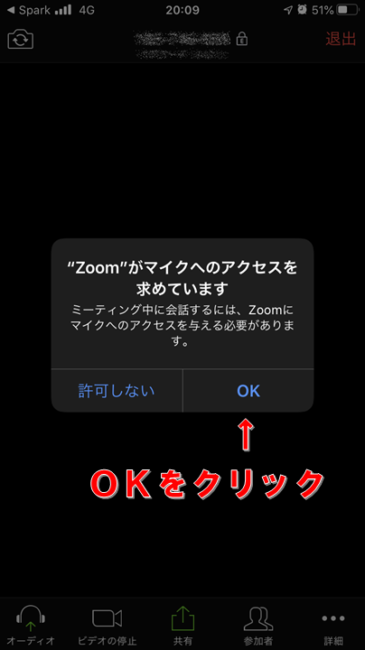
⑧「インターネットを使用した通話」をクリック。 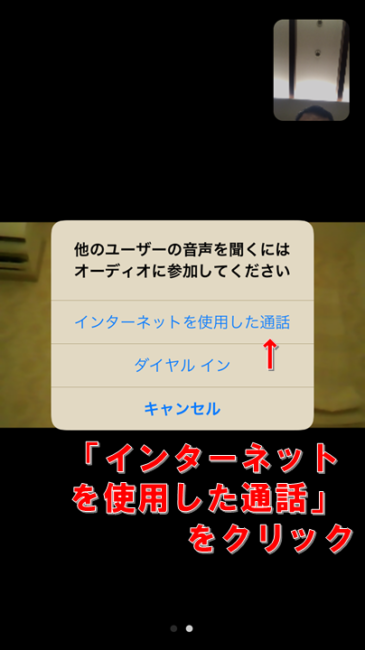
⑨設定完了です!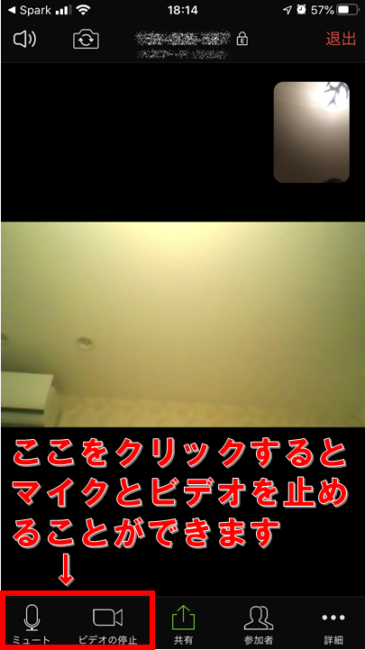
無事に設定できましたでしょうか?
Zoomの機能はいろいろとありますが、ひとまずつながれば、あとは少しずつ設定していけばいいでしょう。
今回は、Zoomに招待された方向けの、説明でしたが、主催者になりたい人向けの、かんたんなまとめも別の日に書いてみます。
【2020.4.8追記】新型コロナの影響で、Zoomの利用が急激に増えたことにより、安全面について問題が指摘されるようになりました。以下、安全に利用するための注意点です。・最新バージョンを利用する。・不特定多数が見ることができるSNSなどで共有された、会議室やセミナーのリンクからは接続しない。・できれば、パスワードが発行された会議や教室のみ利用する。
《編集後記》
Zoomの記事は既にいろんなところで書かれていますが、
細かい機能や専門用語をできるだけ使わずに書いてみました。
画像を準備するのに結構時間がかかってしまった・・。
もっと分かりやすくするには、やっぱり動画なのかなぁ。