Zoomを使う機会が一気に増えたのではないでしょうか。手書きで説明したい時に、マウスで書くのは難しいですよね。そんな時はこの方法で・・。

「ホワイトボード」だと手書きは難しい
Zoom使用時に、手書きで何か説明したい場合は、「ホワイトボード」機能を使うことが多いでしょう。
ホワイトボードの使い方
[画面を共有]をクリック。
[ホワイトボード]選択して[共有]をクリック。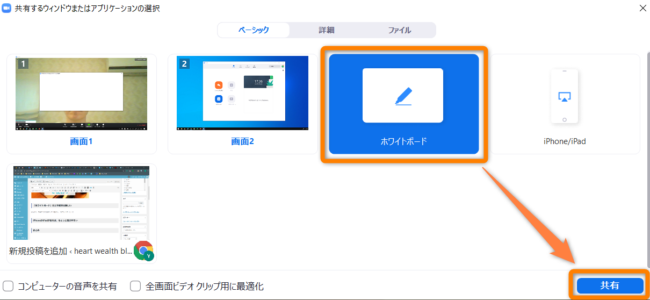
ただ、「ホワイトボード」だと、タッチパネル対応のディスプレイやノートパソコンであれば、ペンや指で書けるので、なんとか文字や図を書くことができるのですが、タッチパネルに対応していないと、マウスで書くことになります。
これが結構難しく、時間がかかって、かつ、上手く書けません・・・。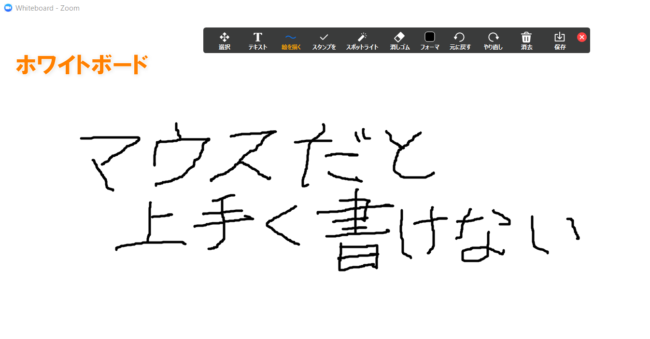
↑これでも、結構時間をかけて書いて、なんとか読めるくらいになりましたが、プルプル震えた文字になってます。。。
「ホワイトボード」機能のいいところは、参加メンバーみんなで書くことができるところです。みんなで、アイデアを出し合う時にはいいかもしれませんが、マウスだと・・・。
iPhoneかiPadがあれば、書きやすくなる
WindowsかMacのZoom限定の機能になりますが、iPhoneかiPadをお持ちであれば、是非試してみてください。
必須環境
- Windowsの場合:AirPlayで接続するため、Wi-Fi環境が必要です。
- Macの場合:MacとiPhone/iPadをライトニングケーブルでつなぐか、上記Windowsと同じAirPlayで接続。
- iPhone4以降
- 第4世代以降のiPad、iPad mini
- zoomの設定画面の [個人] – [設定] – [ミーティングにて(基本)]の少し下の方にある
「主催するミーティングでのデスクトップ画面の共有を無効にします」がOFF(スイッチが左側で灰色)になっていること。
使い方(例)Windows & iPhone
1.[画面を共有]をクリック。
2.[iPhone/iPad]を選択して、[共有]をクリック。
3.画面上の指示に従って、iPhoneを操作します。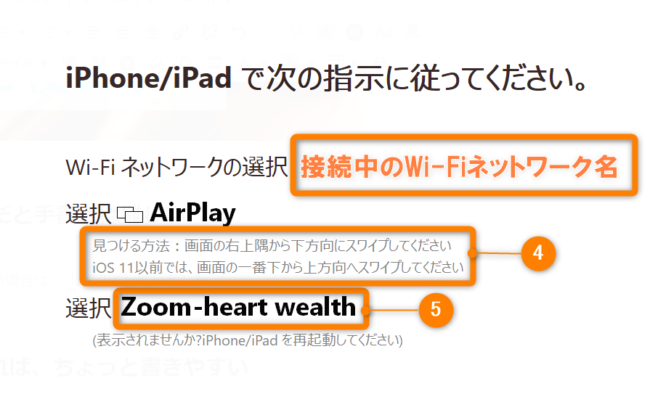 4.上図の④を参考に、iPhoneで[コントロールセンター]を表示して、[画面ミラーリング]を選択。
4.上図の④を参考に、iPhoneで[コントロールセンター]を表示して、[画面ミラーリング]を選択。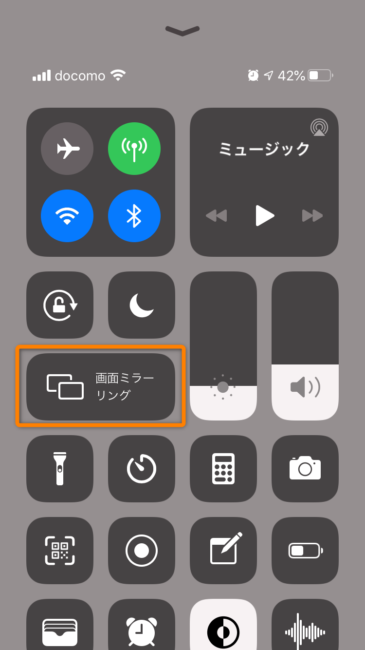
5.⑤で表示されていた名前を選択。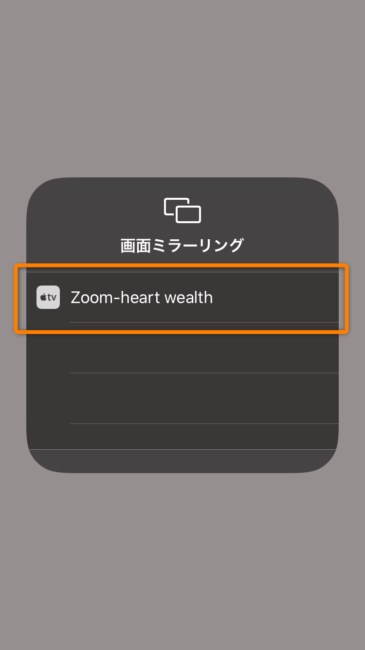
6.Windows上で、iPhoneの画面が共有されます。他の参加者の方は、WindowsやMacでなくても、この共有画面は見ることができるようになっています。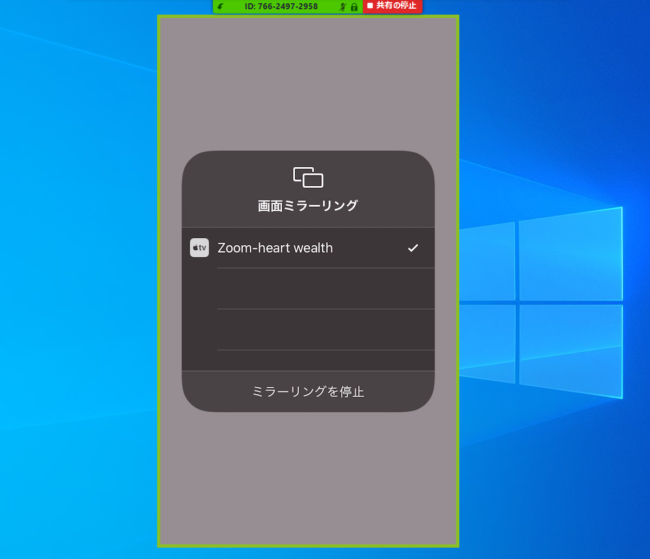
7.あとは、iPhone上で、手書きができるアプリを使うだけです。今回は、標準の「メモ」アプリを使っています。iPhoneを横画面にすると、共有されている画面も下記のように、横向きになります。
8.マウスで書くよりも、ずっと楽に書くことができます。
iPadであれば、Apple Pencilが使えるので、紙に書くのに近い感じで書けるのですが、iPhoneにはまだ対応していません。
今回はセリアで買ったタッチペンを使いましたが、思ったよりも書けるかな、といった感じです。100均だと先細のタイプがないので、Amazon等で探してみてください。
「メモ」アプリのプチTips
【 書いた図を移動する方法 】
1.消しゴムと定規の間にあるツールを選択。
2.移動させたい図を、なぞって囲む。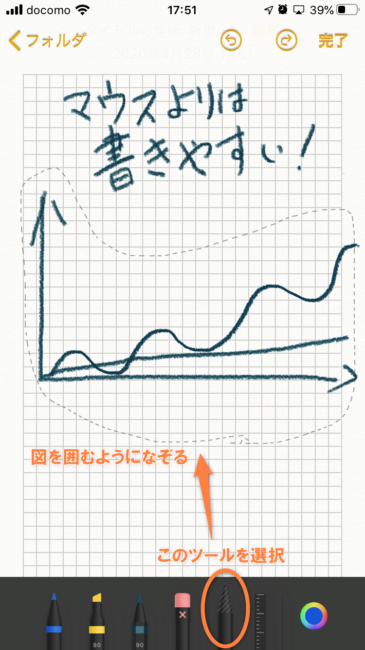
3.すると、自動的に図だけを選択してくれる。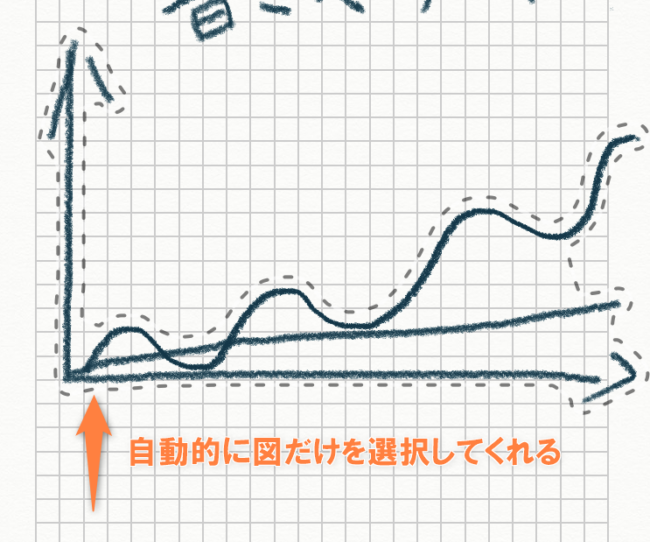
4.あとは、ドラックして移動させるだけ。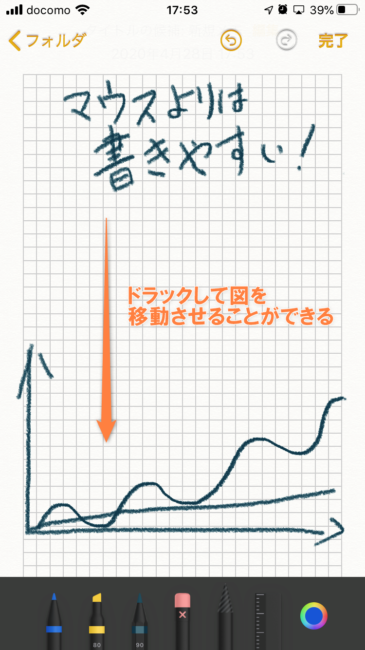
まとめ
図を書きながら説明した方がわかりやすいけど、ホワイトボードをマウスで書くのがしんどいので、あきらめていませんでしたか?
そうであれば、是非この方法を使ってみてください。少し練習はしておいたほうが、いいですが、ずっと楽になりますよ。
《編集後記》
学校の入学・始業を9月はじまりにしようという
話がでているみたいですね。「桜の季節に入学」の
イメージが強いですが、世界で見ると4月はじまりは
少数派とのこと。
どちらにせよ、早くこの状況がおさまって、学校に
行けるようになってほしいですね。